Wie erfolgt die Bearbeitung im Wörterbuch für die Rechtschreibprüfung in Windows 10?
Wenn Sie unter Windows 10 mit Microsoft Edge oder einer App wie Mail oder One Note im Web tippen, können Sie schnell mit einem Rechtsklick auf ein falsch geschriebenes Wort klicken, um es dem benutzerdefinierten Wörterbuch hinzuzufügen, wenn Sie wissen, dass Sie die richtige Schreibweise haben.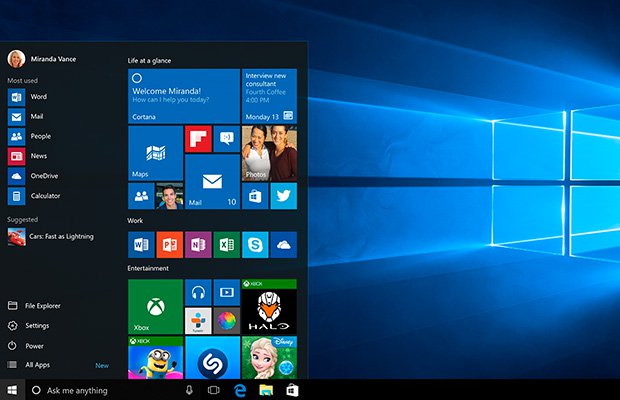
Manchmal können Sie jedoch auch das falsche Wort zum Wörterbuch office.com/setup hinzufügen, und Windows 10 bietet keine einfache Möglichkeit, die Änderung rückgängig zu machen. Aus diesem Grund wird die Rechtschreibprüfung das nächste Mal, wenn Sie das Wort eingeben, nicht als Fehler markiert. Dies kann dazu führen, dass Sie eine E-Mail, ein Dokument oder ein Dokument mit Grammatikfehler senden. Wenn Sie beim Hinzufügen eines bestimmten Wortes mit der Rechtschreibprüfung von Windows 10 einen Fehler gemacht haben, können Sie das Traditionswörterbuch bearbeiten, um es zu löschen.
In diesem Fenster 10 führen wir Sie durch die Schritte zum Hinzufügen oder Löschen von Wörtern aus dem Benutzerwörterbuch.
Wenn Sie beim Hinzufügen eines falschen Wortes zum Wörterbuch unter Windows 10 einen Fehler gemacht haben oder eine Liste mit neuen Wörtern hinzufügen möchten, führen Sie die folgenden Schritte aus

1. Verwenden Sie die Windows-Tastenkombination + R, um den Befehl Ausführen zu öffnen
2. Geben Sie den folgenden Pfad ein und klicken Sie auf OK.
% APPDATA% \ Microsoft \ Rechtschreibung
3. Im Ordner für die Rechtschreibprüfung werden je nach den Sprachen, die Sie in Windows 10 installiert haben, ein oder mehrere Ordner angezeigt. Doppelklicken Sie auf den Ordner, der Ihrer Sprache entspricht (z. B. en-US für Englisch).
4. Doppelklicken Sie auf die Datei default.dic, um sie mit Notepad zu öffnen. Die default.dic-Datei enthält alle geschützten Wörter, die Sie physisch hinzugefügt haben. www.Office.com/setup muss nur noch die unpassenden Wörter entfernen und die Datei speichern, wie Sie es von Notepad-Dateien gewohnt sind.
Um Wörter zu vermeiden, können Sie auch die Datei default.dic verwenden, um Wörter in großen Mengen für Elemente hinzuzufügen, von denen Sie wissen, dass die Rechtschreibprüfung nicht unterscheidet. Denken Sie daran, nur ein Wort pro Zeile einzugeben.
Es wird darauf hingewiesen, dass diese Anweisung nur das benutzerdefinierte Wörterbuch unter Windows 10 bearbeitet. Andere Apps, z. B. die von Office und Google Chrome, verwenden ein eigenes Wörterbuch.
Also Read This Blogg-: Installieren und Herunterladen von MS-Office-Software mit office.com/setup